Academic Continuity
(Last updated: March 19th, 2020, 10:43AM)
*** Update for undergraduate students
In light of our move to remote instruction this semester, we have added the following machines to the pool of virtual workstations for undergraduate students. This is in addition to the 40 that are already available:
These are the 7th floor cluster machines - arch-pc-222, arch-pc-224, arch-pc-328, arch-pc-336, arch-pc-339, arch-pc-350, arch-pc-351, arch-pc-376, arch-pc-401, arch-pc-605
——————————————
This site brings together the various tutorials and information about workflows around academic continuity.
If you have any specific questions or technical issues regarding the information below, please do not reply to this email directly. I ask that you send an email to: support@ysoa.zendesk.com This will open a ticket on your behalf and all AT Staff will be notified. We will be working from home and expect an increase in requests. This will ensure that we can respond to requests in an organized and timely fashion.
Accessing your YSOA studio workstation remotely
We have opened up remote access to your YSOA studio workstations. This will be an important resource for you as this will be the way you are able to make use of all of the software we provide. Remember, when remoting in, it will be the computer at your desk here at school doing all of the work. The computer you use to access remote sessions is mostly making use of your internet connection in this scenario. This means that if your personal computer does not have the greatest specs, it should not greatly impact your ability to work this way. We have tested this workflow with laptops that are as old as 10 years.
We ask that you follow these steps on how to access your YSOA studio workstation remotely:
Sign into Ruby to determine your PC name:
1. With VPN enabled, go to http://http://ruby.architecture.yale.edu
2. In the top right corner of the page, click ‘My Registration Page’
3. Under ‘Registrations for Spring 2020’, you should see your PC name (even if you did not register your workstation this semester, we entered your PC for you) Please make a note of your PC name.

4. For PC users, follow our guide on connecting to our virtual workstations.
For Mac users, follow our guide on connecting to our virtual workstations.
5. *The key difference here is instead of using a virtual workstation name, for instance, you would enter your PC name such as ex. arch-pc-999.yu.yale.edu.
We ask that students who have assigned studio workstations refrain from using the virtual workstations at this time.
Students who do not have assigned studio workstations can use our 40 virtual workstations.
Yale Multifactor Authentication or “MFA-DUO”
Yale requires multifactor authentication for most login requests outside of campus, however, later this year, multifactor authentication will be required on campus as well. Yale University ITS recommends that everyone have at least 2 methods of MFA. This could be: smartphone app, tablet app, SMS text message, or phone call. Most importantly, MFA is required to make a VPN connection and a VPN connection is required to access many Yale resources remotely.
You can check and add enrolled authentication methods by signing in to: https://access.yale.edu
Yale VPN or virtual private network
There is an app called Cisco VPN AnyConnect that when activated, makes your device think it is within Yale’s network allowing you to access systems and resources the general public cannot.
The Cisco VPN AnyConnect app for Windows and Mac can be downloaded from the Yale Software Library: https://software.yale.edu
Once installed, run the Cisco VPN AnyConnect app.

In this field, type in access.yale.edu (you should only need to do this once as the setting should stick)
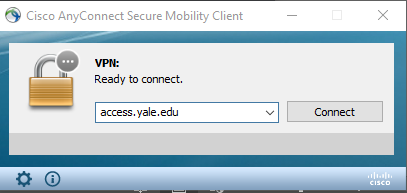
In the following fields, you are required to enter you Yale NETID as the ‘Username’. Yale Password as ‘Password’. The ‘Second Password’ field refers to your choice of MFA method. Type in “push” if you are using the DUO app on a device, type “sms” if you would like a text, or type “phone” to receive a phone call.

Note: When you are done working with Yale resources, you should disconnect and quit out of the Cisco VPN AnyConnect app.
Zoom
Zoom is the preferred tool that Yale University provides for video conferencing, phone conferencing, and screen sharing. Zoom will be the tool that our faculty will use to conduct courses online in the current remote configuration.
Everyone at Yale has a Zoom account and you can access this account and schedule Zoom meetings here: https://yale.zoom.us (click on ‘Sign in’)
Zoom can be used with or without a camera and with computer-based audio or phone-based audio. Instructors will be scheduling Zoom sessions so keep an eye on your Canvas sites and email for that forthcoming information.
Canvas
Canvas is the preferred LMS tool that Yale University provides. All courses will be required to make use of Canvas in order to best communicate with students. Please get acquainted with Canvas if you have not already done so.
Box cloud storage
Box is the preferred cloud storage platform that Yale University provides. Each person begins with 50GB of storage space, but that limit can be raised infinitely as you fill it. Box makes it very easy to share large files and large quantities of files with groups of people.
Your Box web dashboard allows you to quickly and easily control sharing options for files and folders. You can login to your Box web dashboard here:https://yale.account.box.com/login
You can also download the Box Drive app here for easy file syncing: https://www.box.com/resources/downloads
Requests to increase your storage quota can be made via phone at 203-432-9000
Note about students who have equipment checked out during unplanned time away from school
Students will not be charged any late fees and the equipment will not be due back until the school determines if and when students should return.